Firefox has a lot of cool features. Perhaps one of the best is how it can be used discretely as well as its portability. You can remove all evidence of your browser activity from prying eyes. Not only can you remove your activity but you can retain all your settings including bookmarks, history, as well as remembered user names and passwords. And you can take it with you.
It's pretty simple to operate once you have the basics down. In a nutshell, I will show you how to use the profile manager to set up and manage your user profiles, where all the data for those profiles is stored. I will also show you how to make shortcuts that take you directly to these profiles.
Creating a Profile
First step is to create a folder for your new profile. All your new profile's information will be held in this folder. This is the folder that you can take with you for portability. I move this folder when I'm not using it so the desktop is a safe location to create it. I created a folder on the desktop called tuscl-folder.
Now you're ready to create a new profile. Firefox needs to be closed and then you will open the profile manager. To start the profile manager, click Start -> Run -> "firefox.exe" -p.

You need the quotes and the -p causes the profile manager to open instead of the browser. Without the -p, Firefox opens the last profile opened by the profile manager, more about this later.
This is the profile manager:

From the profile manager, click Create Profile. You'll get a wizard with a welcome page, click next. Choose a name for you new profile.

Next, click on Choose Folder and select the folder you created.

Be sure your folder appears in the lower box. You could have created your folder here. I once did this but then didn't get the folder selected correctly. It caused problems because I had selected desktop. When I deleted the profile, I also ended up deleting everything on my desktop. If you use this approach, just be certain the folder name is in the lower box.
Now click OK and then at the wizard, click Finish.
Using the Profile Manager
Now you have two profiles. From the Profile Manager, you can select either profile. So go ahead and select your new one. The browser will open with the new profile's default settings. Now close the browser and click your usual shortcut to Firefox. See any problem with that?
Your shortcut uses the command "firefox.exe". This command will use the last profile selected in the profile manager. It is important to go to the Profile Manager and select your normal profile to keep that from happening. Creating a shortcut will eliminate this problem.
Shortcuts
Shortcuts are great. They start the browser directly with a chosen profile. They don't change the settings for the Profile Manager. This means you won't have your second profile load when you weren't expecting it.
I place my shortcut right in the new profile folder. So open your profile folder, right click -> New -> Shortcut.

You'll get a wizard. You're looking for Firefox.exe and it's typically in C:\Program Files\Mozilla Firefox. Find it and select it. Now you want to put a -p and your profile name in quotes after that, something like:
"C:\Program Files\Mozilla Firefox\firefox.exe" -p "tuslc"
So your location will look something like this:

(My graphic isn't quite correct, I called my profile "tuscl profile")
Click Next and name the shortcut. I use 00 (zero zero) because that puts it at the top of the file list when sorted alphabetically.
This shortcut can be cloned (ctl+c ctl+v) and placed anywhere.
All Set
First thing to do is to open the Profile Manager and open your normal profile. This sets that profile as the default browser. When you click a link in an email for instance, your normal profile will load.
Next is to move your folder off the desktop. You really don't need to hide this folder all that well as it won't load from any location other than the desktop. I like My Documents\My Data Sources, no one looks there.
When you want to use this profile, simple drop the folder on the desktop, open it, click the shortcut and you're there. When you're done, move the folder off the desktop.
Once you're done with your profile, go ahead and click your usual short cut just to be sure that it's working the way you want it to.
Portability
Since all the settings are in one folder, it's easy to drop the folder on a thumb drive and take it to another computer. You simply go through the same steps to create a profile that you did before. When you click Choose Folder, you will use your folder on your thumb drive. It's amazingly easy once you get the hang of how Firefox behaves.
Thunderbird
I haven't done much work with the Mozilla's email client Thunderbird but I believe it works very much the same as Firefox. If you try this approach to Firefox with Thunderbird, let me know if it works.
Help Me
I would appreciate any feedback on how to make this a better article. It all seems straight forward to me so it's hard to see it from another view point. Please feel free to ask me questions or suggest ways to improve the write up. You can drop me a note at mailto:[email protected]mailto:[email protected].
Gotta hit it,
Philip A. Stein
Firefox: Discrete and Portable
Want 4 weeks free VIP to tuscl?
Write an article
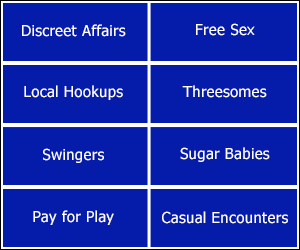
Comments
a much simpler way is to install the whole program on USB thumb drive. suggest using a dedicated 16GB version, which are getting cheap now. otherwise 8GB will work. save the extra space for browser cache and any misc secure downloads.
Portable Firefox: download.cnet.comdownload.cnet.com
Portable Thunderbird: download.cnet.comdownload.cnet.com
once installed, create shortcut(s) from mail program file(s) on your USB drive to your desktop. easily remove it, use on any computer w/o leaving cache, history, or cookie traces behind.
Log in to vote